Cara Membuat Tampilan Blog/Web Maintenance. Yups, kali ini AlgoritmaNews akan share mengenai Cara Membuat Tampilan Blog/Web Maintenance.
Cara ini bisa sobat pakai bila sobat ingin membuat tampilan maintenance pada blog/web sobat.
Cara ini hanya menggunakan trik CSS dengan penambahan gambar saja kok. Tapi trik ini bisa membuat blog/web sobat seakan-akan seperti sedang maintenance.


 Yups ok mari kita langsung aja pada langkah” Cara Mudah Membuat Tampilan Blog/Web Maintenance :
Yups ok mari kita langsung aja pada langkah” Cara Mudah Membuat Tampilan Blog/Web Maintenance :
1. login blog
2. buka rancangan Edit HTML
3. taruh kode dibawah ini diatas kode ]]></b:skin>
Semoga bermanfaat
Refrensi
Cara ini bisa sobat pakai bila sobat ingin membuat tampilan maintenance pada blog/web sobat.
Cara ini hanya menggunakan trik CSS dengan penambahan gambar saja kok. Tapi trik ini bisa membuat blog/web sobat seakan-akan seperti sedang maintenance.



1. login blog
2. buka rancangan Edit HTML
3. taruh kode dibawah ini diatas kode ]]></b:skin>
html {4. sobat bisa mengganti tulisan yang berwarna Merah dengan alamat gambar yang lain.
height: 100%;
background: url(https://blogger.googleusercontent.com/img/b/R29vZ2xl/AVvXsEi62UbMEdWIV2jbQyWCMD5Gzc_1sGStbj6GvSfnVs41tHefqeRYXTQ5bb1E1Y9FVFYU8zx3DOdwHXtt-irN-shenhOz4R3Cg76oq40nLw-wUK9SVCfYYUeBb1VmOzfc3WNlQfTB8L-DvrQ/s1600/under-maintenance.gif) no-repeat center 50%;
margin: 0;
}
body {
display: none;
}
Semoga bermanfaat
Refrensi




























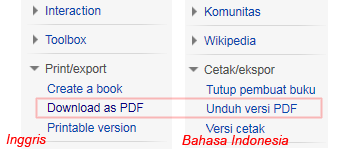
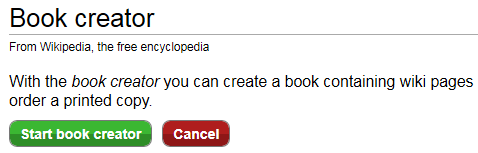






 Cara menggunakannya:
Cara menggunakannya:




 Tampilan Dia
Tampilan Dia Tampilan Visio
Tampilan Visio Dia Download
Dia Download Tampilan Dia
Tampilan Dia Gambar 1
Gambar 1 Gambar 2
Gambar 2 Gambar 3
Gambar 3 Gambar 4
Gambar 4 Gambar 5
Gambar 5 Gambar 6
Gambar 6 Gambar 7
Gambar 7 Gambar 8
Gambar 8


