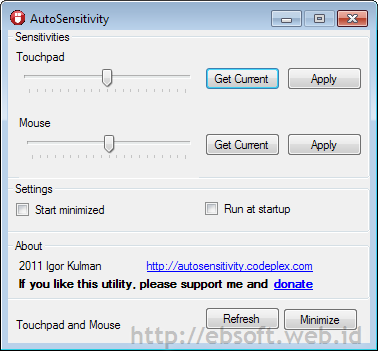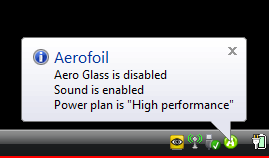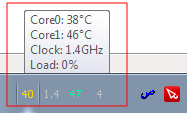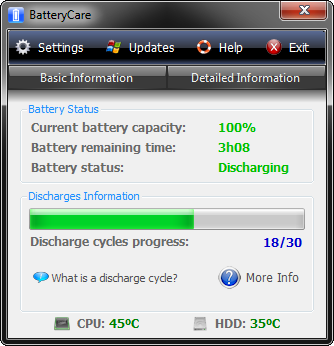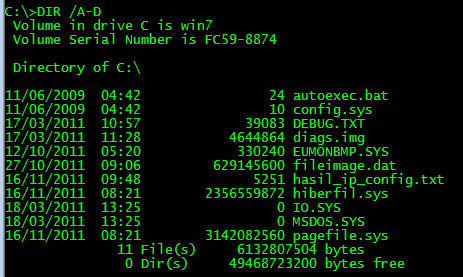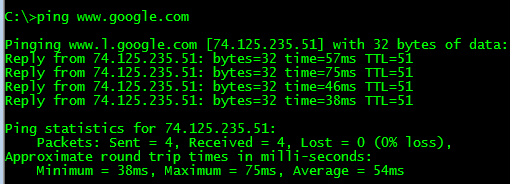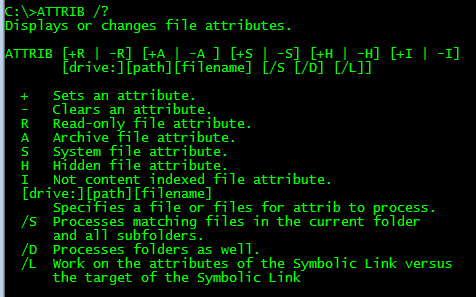Turbo C++merupakan kompiler yang cukup legendaris,
meskipun keluaran tahun 1992, tetapi pemrograman C dan C++ yang masih
banyak diajarkan di sekolah atau di perkuliahan kadang masih menggunakan
compiler/program ini untuk belajar algoritma pemrograman. Tetapi ketika
kita menjalankan langsung Turbo C++ di windows 7/vista biasanya tidak
akan berhasil. diambil dari www.putunik.com
Ketika kita menggunakan windows 98 atau XP, Tubro C++ masih bisa kita jalankan dengan lancar tanpa ada masalah, tetapi hal itu tidak berlaku untuk windows vista/7, karena Windows vista atau 7 tidak menyediakan sistem yang disebut dengan NTVDM (NT virtual DOS Machine) yang emulator untuk lingkungan seperti DOS, sehingga aplikasi seperti Turbo C++ tidak bisa berjalan. Termasuk akses langsung ke perangkat keras (hardware) dan fitur untuk full screen.
Jika kita masih memerlukan Turbo C++ di Windows Vista/7, ada solusi yang bisa kita gunakan, yaitu menggunakan emulator DOS, Dosbox. Tetapi pengaturan manual memerlukan banyak langkah dan mungkin cukup merepotkan sebaian kita. Cara termudah adalah menggunakan aplikasi installer yang sudah di buat yang menyertakan Turbo C++ dan DosBox didalamnya yang sudah di buat orang lain.

Salah seorang Mahasiswa teknik elektro dari India sudah menggabung Turbo C++ dan DosBox dalam satu aplikasi yang tinggal install dan jalankan. Dengan ini menggunakan Tubro C++ di windows vista atau 7 bukan hal yang sulit lagi. Selain itu kita juga bisa menjalankan dalam layar penuh (Full Screen).
Ketika kita klik editor Turbo C++, maka mouse tidak akan bisa keluar dari window Editornya, untuk berpindah ke window atau aplikasi lain, gunakan saja kombinasi tombol Alt + Tab
Jika menggunakan Laptop/netbook pastikan sebaiknya touchpad di non aktifkan ketika menulis sebuah program, karena jika tidak, posisi kursor bisa berjalan sendiri / acak, sehingga cukup mengganggu.
Untuk tips dan informasi lebih detail lainnya ( seperti jika ingin membuat installer sendiri), bisa melihat halaman website Turbo C++ neutronvegeto.in.
Download Turbo C++ dari salah satu link berikut:
- TurboC++ for Windows 3.0.7.8beta.zip ( mediafire) ( 4.43 MB)
- TurboC++ for Windows 3.0.7.8beta.zip ( 4shared) ( 4.43 MB)
refrensi
Ketika kita menggunakan windows 98 atau XP, Tubro C++ masih bisa kita jalankan dengan lancar tanpa ada masalah, tetapi hal itu tidak berlaku untuk windows vista/7, karena Windows vista atau 7 tidak menyediakan sistem yang disebut dengan NTVDM (NT virtual DOS Machine) yang emulator untuk lingkungan seperti DOS, sehingga aplikasi seperti Turbo C++ tidak bisa berjalan. Termasuk akses langsung ke perangkat keras (hardware) dan fitur untuk full screen.
Jika kita masih memerlukan Turbo C++ di Windows Vista/7, ada solusi yang bisa kita gunakan, yaitu menggunakan emulator DOS, Dosbox. Tetapi pengaturan manual memerlukan banyak langkah dan mungkin cukup merepotkan sebaian kita. Cara termudah adalah menggunakan aplikasi installer yang sudah di buat yang menyertakan Turbo C++ dan DosBox didalamnya yang sudah di buat orang lain.

Salah seorang Mahasiswa teknik elektro dari India sudah menggabung Turbo C++ dan DosBox dalam satu aplikasi yang tinggal install dan jalankan. Dengan ini menggunakan Tubro C++ di windows vista atau 7 bukan hal yang sulit lagi. Selain itu kita juga bisa menjalankan dalam layar penuh (Full Screen).
Tips penggunaan Turbo C++
Ketika menjalankan pertama kali, mungkin akan langsung tampil dalam kayar penuh. Untuk mengubah ke layar biasa, tekan saja kombinasi tombol Alt + Enter.Ketika kita klik editor Turbo C++, maka mouse tidak akan bisa keluar dari window Editornya, untuk berpindah ke window atau aplikasi lain, gunakan saja kombinasi tombol Alt + Tab
Jika menggunakan Laptop/netbook pastikan sebaiknya touchpad di non aktifkan ketika menulis sebuah program, karena jika tidak, posisi kursor bisa berjalan sendiri / acak, sehingga cukup mengganggu.
Untuk tips dan informasi lebih detail lainnya ( seperti jika ingin membuat installer sendiri), bisa melihat halaman website Turbo C++ neutronvegeto.in.
Download Turbo C++ dari salah satu link berikut:
- TurboC++ for Windows 3.0.7.8beta.zip ( mediafire) ( 4.43 MB)
- TurboC++ for Windows 3.0.7.8beta.zip ( 4shared) ( 4.43 MB)
refrensi

















 Pada trik kali ini kita akan mencoba menyembunyikan file rahasia ke dalam gambar dengan menggunakan Aplikasi
Pada trik kali ini kita akan mencoba menyembunyikan file rahasia ke dalam gambar dengan menggunakan Aplikasi 





 Trik hari ini menggunakan Software yang bernama Mp3CoverDownloader. Mp3 Cover Downloader sendiri di pelopori oleh situs
Trik hari ini menggunakan Software yang bernama Mp3CoverDownloader. Mp3 Cover Downloader sendiri di pelopori oleh situs